Pachyderm uses FUSE to mount repositories as local filesystems. Because Apple has announced phasing out support for macOS kernel extensions, including FUSE, this functionality is no longer stable on macOS Catalina (10.15) or later.
Pachyderm enables you to mount a repository
as a local filesystem on your computer by using the
pachctl mount command. This command
uses the Filesystem in Userspace (FUSE) user interface to export a Pachyderm
File System (PFS) to a Unix computer system.
This functionality is useful when you want to pull data locally to experiment,
review the results of a pipeline, or modify the files
in the input repository directly.
You can mount a Pachyderm repo in one of the following modes:
Read-only— you can read the mounted files to further experiment with them locally, but cannot modify them.Read-write— you can read mounted files, modify their contents, and push them back into your centralized Pachyderm input repositories.
Prerequisites #
You must have the following configured for this functionality to work:
Unix or Unix-like operating system, such as Ubuntu 16.04 or macOS Yosemite or later.
FUSE for your operating system installed:
On macOS, run:
brew install osxfuseOn Ubuntu, run:
sudo apt-get install -y fuseFor more information, see:
Mounting Repositories in Read-Only Mode #
By default, Pachyderm mounts all repositories in read-only mode. You can access the files through your file browser or enable third-party applications access. Read-only access enables you to explore and experiment with the data, without modifying it. For example, you can mount your repo to a local computer and then open that directory in a Jupyter Notebook for exploration.
The pachctl mount command allows you to mount not only the default
branch, typically a master branch, but also other Pachyderm
branches. By default, Pachyderm mounts the master branch. However,
if you add a branch to the name of the repo, the HEAD of that branch
will be mounted.
Example:
pachctl mount images --repos images@stagingYou can also mount a specific commit, but because commits
might be on multiple branches, modifying them might result in data deletion
in the HEAD of the branches. Therefore, you can only mount commits in
read-only mode. If you want to write to a specific commit that is not
the HEAD of a branch, you can create a new branch with that commit as HEAD.
Mounting Repositories in Read-Write Mode #
Running the pachctl mount command with the --write flag grants you
write access to the mounted repositories, which means that you can
open the files for editing and put them back to the Pachyderm
repository.
Your changes are saved to the Pachyderm repository only after you interrupt the pachctl mount with CTRL+C or with pachctl unmount, unmount /<path-to-mount>, or fusermount -u /<path-to-mount>.
For example, you have the OpenCV example pipeline
up and running. If you want to edit files in the images
repository, experiment with brightness and contrast
settings in liberty.png, and finally have your edges
pipeline process those changes.
If you do not mount the images repo, you would have to
first download the files to your computer, edit them,
and then put them back to the repository. The pachctl mount
command automates all these steps for you. You can mount just the
images repo or all Pachyderm repositories as directories
on you machine, edit as needed, and, when done,
exit the pachctl mount command. Upon exiting the pachctl mount
command, Pachyderm uploads all the changes to the corresponding
repository.
If someone else modifies the files while you are working on them
locally, their changes will likely be overwritten when you exit
pachctl mount. This happens because Therefore, make sure that you do not work on the
same files while someone else is working on them.
Use writable mount ONLY when you have sole ownership over the mounted data. Otherwise, merge conflicts or unexpected data overwrites can occur.
Because output repositories are created by the Pachyderm pipelines, they are immutable. Only a pipeline can change and update files in these repositories. If you try to change a file in an output repo, you will get an error message.
How to Mount/Unmount a Pachyderm Repo #
To mount a Pachyderm repo on a local computer, complete the following steps:
In a terminal, go to a directory in which you want to mount a Pachyderm repo. It can be any new empty directory on your local computer. For example,
mydirectory.Run
pachctl mountfor a repository and branch that you want to mount:pachctl mount <path-on-your-computer> [flags]Example:
- If you want to mount all the repositories in your Pachyderm cluster
to a
mydirectorydirectory on your computer and giveWRITEaccess to them, run:
pachctl mount mydirectory --write- If you want to mount the master branch of the
imagesrepo and enable file editing in this repository, run:
pachctl mount mydirectory --repos images@master+wTo give read-only access, omit
+w.System Response:
ro for images: &{Branch:master Write:true} ri: repo:<name:"montage" > created:<seconds:1591812554 nanos:348079652 > size_bytes:1345398 description:"Output repo for pipeline montage." branches:<repo:<name:"montage" > name:"master" > continue ri: repo:<name:"edges" > created:<seconds:1591812554 nanos:201592492 > size_bytes:136795 description:"Output repo for pipeline edges." branches:<repo:<name:"edges" > name:"master" > continue ri: repo:<name:"images" > created:<seconds:1591812554 nanos:28450609 > size_bytes:244068 branches:<repo:<name:"images" > name:"master" > MkdirAll /var/folders/jl/mm3wrxqd75l9r1_d0zktphdw0000gn/T/pfs201409498/imagesThe command runs in your terminal until you terminate it by pressing
CTRL+C.- Tip
Mount multiple repos at once by appending each mount instruction to the same command.
For example, the following will mount both repos to the
/mydirectorydirectory.
pachctl mount ./mydirectory -r first_repo@master -r second_repo@master- If you want to mount all the repositories in your Pachyderm cluster
to a
You can check that the repo was mounted by running the mount command in your terminal:
mount /dev/disk1s1 on / (apfs, local, read-only, journaled) devfs on /dev (devfs, local, nobrowse) /dev/disk1s2 on /System/Volumes/Data (apfs, local, journaled, nobrowse) /dev/disk1s5 on /private/var/vm (apfs, local, journaled, nobrowse) map auto_home on /System/Volumes/Data/home (autofs, automounted, nobrowse) pachctl@osxfuse0 on /Users/testuser/mydirectory (osxfuse, nodev, nosuid, synchronous, mounted by testuser)Access your mountpoint.
For example, in macOS, open Finder, press
CMD + SHIFT + G, and type the mountpoint location. If you have mounted the repo to~/mydirectory, type~/mydirectory.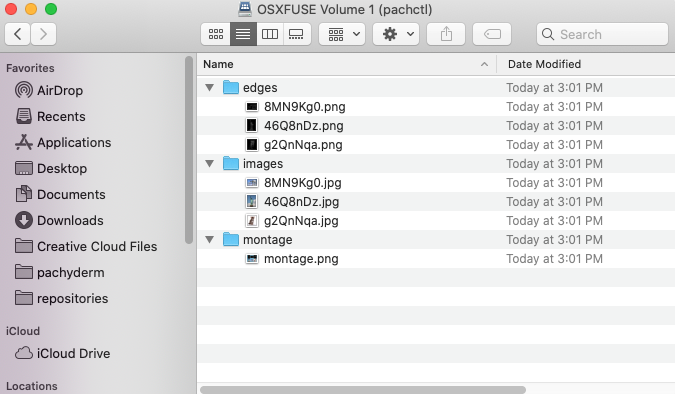
Edit the files as needed.
When ready, add your changes to the Pachyderm repo by stopping the
pachctl mountcommand withCTRL+Cor by runningpachctl unmount <mountpoint>(orunmount /<path-to-mount>, orfusermount -u /<path-to-mount>).If you have mounted a writable Pachyderm share, interrupting the
pachctl mountcommand results in the upload of your changes to the corresponding repo and branch, which is equivalent to running thepachctl put filecommand. You can check that Pachyderm runs a new job for this work by listing current jobs withpachctl list job.

